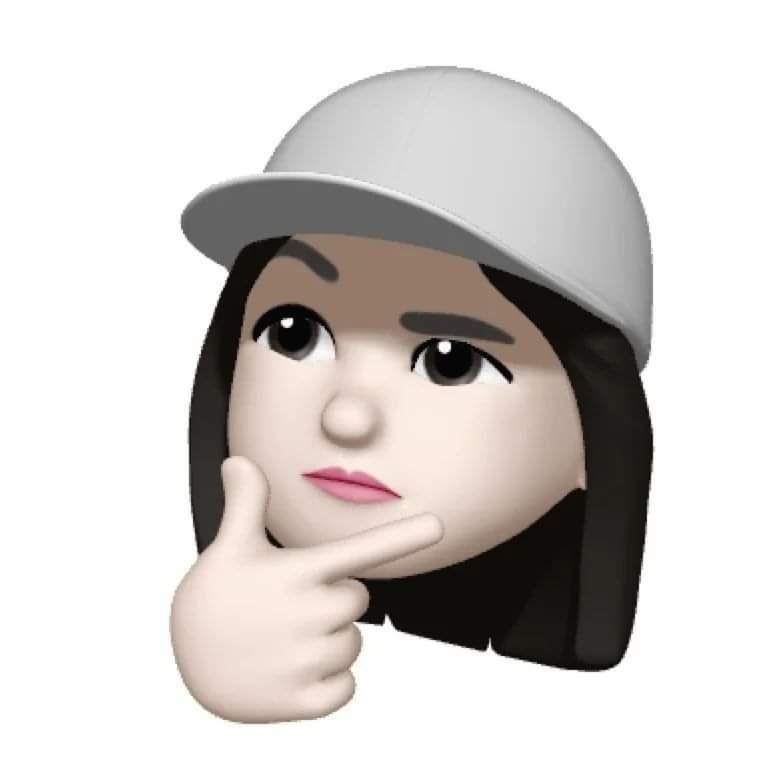| 일 | 월 | 화 | 수 | 목 | 금 | 토 |
|---|---|---|---|---|---|---|
| 1 | 2 | 3 | ||||
| 4 | 5 | 6 | 7 | 8 | 9 | 10 |
| 11 | 12 | 13 | 14 | 15 | 16 | 17 |
| 18 | 19 | 20 | 21 | 22 | 23 | 24 |
| 25 | 26 | 27 | 28 | 29 | 30 | 31 |
Tags
- 자바 리스트
- HTML
- tomcat
- 인텔리제이
- spring form
- JSP
- spring 오류
- 한글 깨짐
- jQuery
- Eclipse
- Java
- docker
- 형변환
- CSS
- 이클립스 설정
- 도커
- java 오류
- 데이터베이스
- JS
- 엑셀
- eclipse 설정
- 자바스크립트
- 자바
- JavaScript
- 엘라스틱서치
- elasticsearch
- 이클립스
- 쿼리
- db
- vscode
Archives
- Today
- Total
개발노트
docker 설치 본문
반응형
1. docker desktop 설치
https://www.docker.com/products/docker-desktop/
Docker Desktop: The #1 Containerization Tool for Developers | Docker
Docker Desktop is collaborative containerization software for developers. Get started and download Docker Desktop today on Mac, Windows, or Linux.
www.docker.com
1-1) WINDOW 설치 버전 확인

Window용 설치 프로그램에 위의 이미지와 같이 2가지의 버전이 존재하여 확인해보니,
AMD64: x64 기반.
ARM64: ARM 기반.
[WINDOW 시스템 아키텍터 확인 방법]
- Windows 설정:
- Windows 키 + Pause/Break 키를 눌러 시스템 정보를 엽니다.
- 또는 Windows 설정 → 시스템 → 정보로 이동합니다.
- 프로세서 아키텍처 확인:
- "시스템 유형"에서 자신의 아키텍처를 확인합니다.
- x64 기반: AMD64 버전을 다운로드합니다.
- ARM 기반: ARM64 버전을 다운로드합니다.
- "시스템 유형"에서 자신의 아키텍처를 확인합니다.

→ "AMD64" 버전 다운로드
1-2) .exe 파일 실행

1-3) Docer Desktop 실행 후 Settings > General > "Use the WSL 2 based engine" 체크

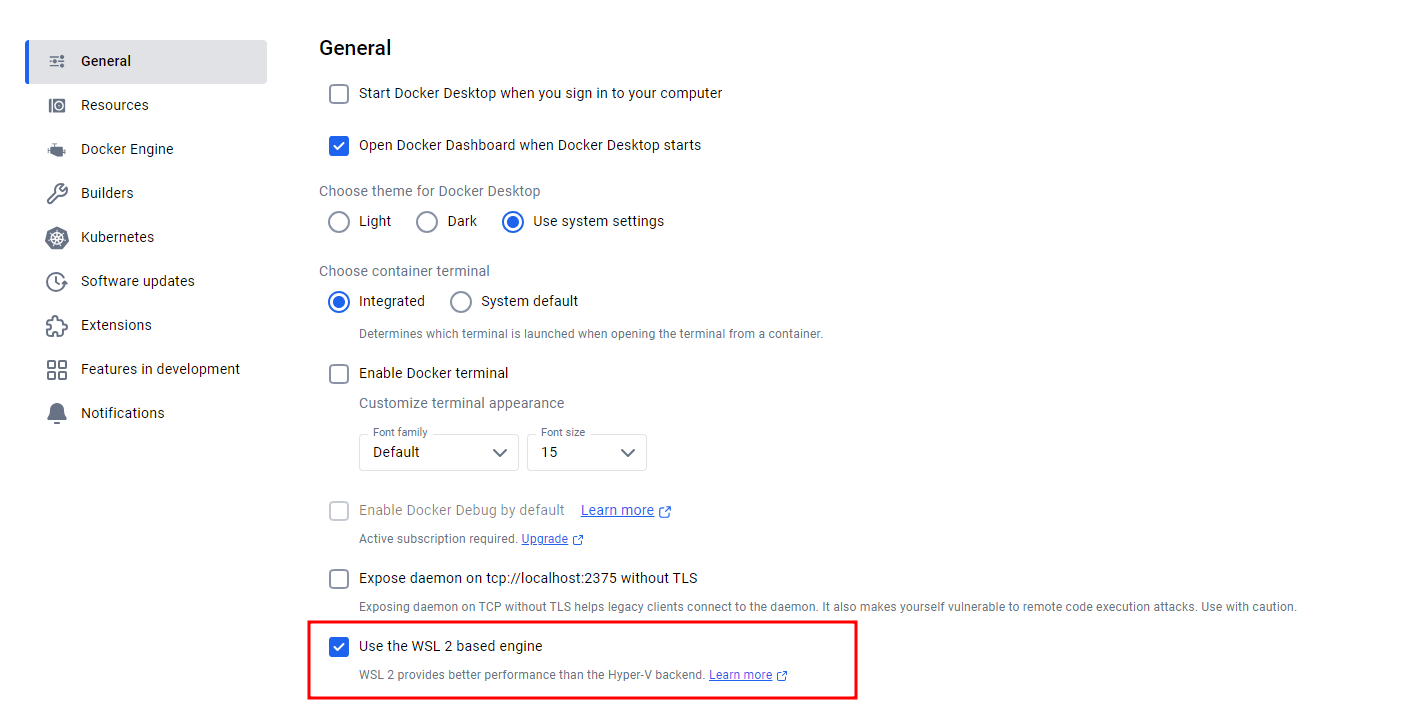
1-4) 환경 변수(PATH) 설정 확인
1) Windows 검색창에 "환경 변수 편집"을 검색하고 실행.
2) 시스템 속성 > 고급 > 환경 변수를 선택.
3) 아래 항목 확인:
- 시스템 변수 섹션에서 Path를 선택하고 편집.
- C:\Program Files\Docker\Docker\resources\bin이 포함되어 있는지 확인.
- 포함되어 있지 않다면, 해당 경로를 추가합니다.
1-5) Windows PowerShell 실행
1-6) 아래의 명령어를 입력해여 도커 버전 확인
docker --version
또는
docker compose version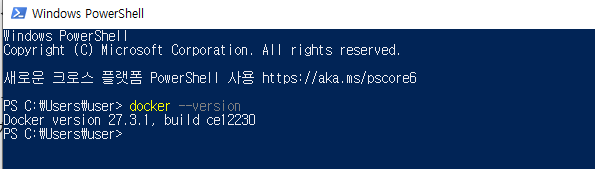
반응형
'Programming > Docker' 카테고리의 다른 글
| Windows에서 Docker 삭제 (0) | 2024.11.18 |
|---|---|
| Docker와 가상 머신의 차이 (0) | 2024.11.13 |
| Docker와 Docker Compose (0) | 2024.11.13 |